
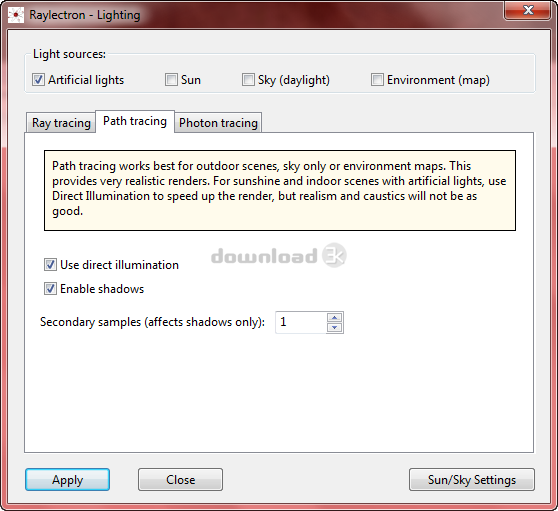
Once complete, you should be able to have the option to switch the rendering device to the GPU back in the Render panel of the scene. Then, under Cycles Render Devices, check CUDA or OptiX. In Preferences from the Edit tab, go to System. Once you’ve done that, you will certainly see things in the viewport and rendering process smooth out. Switching this on allows the system to know exactly which processing unit to commit the rendering operations to. The option to use your machine’s GPU and CUDA/OptiX is usually turned off when booting up Blender for the first time.

Once you’re comfortable with the basics of Blender and how it utilizes your workstation’s graphics card, this point may be overly simple, but for many first-time users, it may also be overlooked. 1.Enable GPU Rendering in Blender’s User Preferences Keep reading to find out how you can easily speed up rendering in Cycles. It’s really important to know how to tweak Cycles’ settings to get the best and fastest renders possible. However, the more complex the scene or materials are, the longer you should expect the rendering time to be. Unlike Eevee, Cycles is much more powerful especially when you’re looking for photo-realism in your renders. Though Eevee is Blender’s standout engine in terms of speed and usability, many experienced Blender users still stand by Cycles as their preferred rendering engine.


 0 kommentar(er)
0 kommentar(er)
